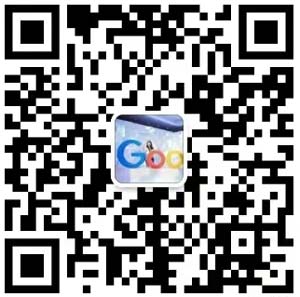对于在欧洲地区投放谷歌广告的客户,根据当地法律要求,需要在2024年3月6号之前完成consent banner(意见征求横幅)和consent mode(意见征求模式)的安装,否则后续将有影响广告投放风险, 包括但不限于 -政策风险提示、再营销受众的收集和使用、网站和广告账户积累信息。
安装consent mode大家可以选择谷歌认证的CMP平台,也可以自己写代码,推荐使用第一种,因为一方面自己写也需要花费,比较麻烦,另一方面也可能合规性做不好。我对比了谷歌认证的CMP平台中,大家问的比较多的Cookie information, cookie yes, cookiebot,选择了cookie information,因为cookie information的界面包含了Statistical和marketing的单独选项,同时操作非常简单,对于新手自己操作来说非常友好。
以下为安装Cookie Information并完成代码设置的分步操作:
1.打开Cookie information网站,点击顶部的促销横幅(3月15号前注册半价)
https://bit.ly/cookieinformation
’
2. 填写注册信息
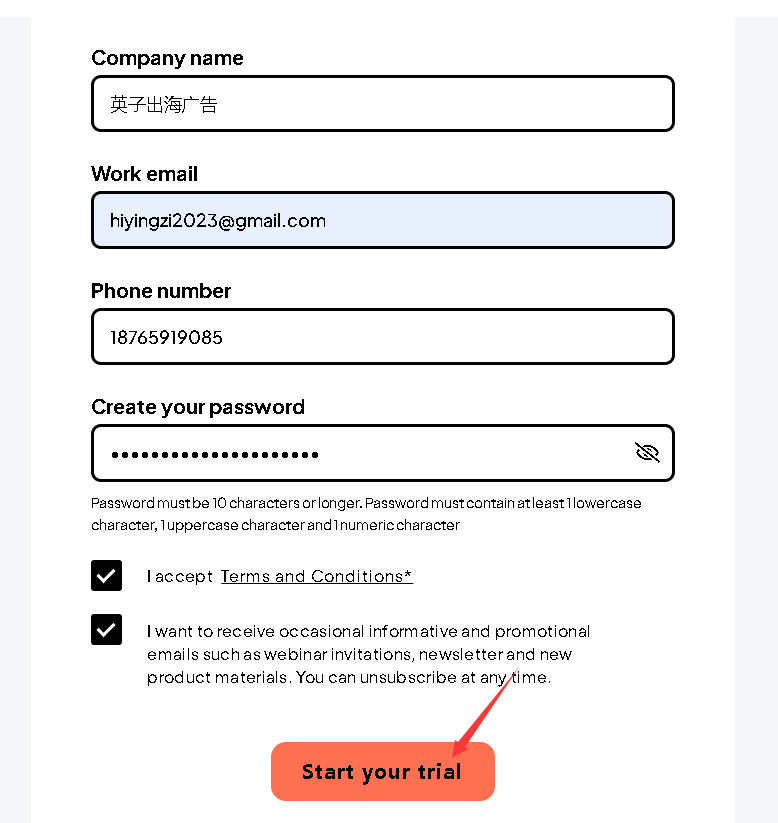
3. 注册成功,到注册邮箱里打开验证邮件,点击Confirm Email
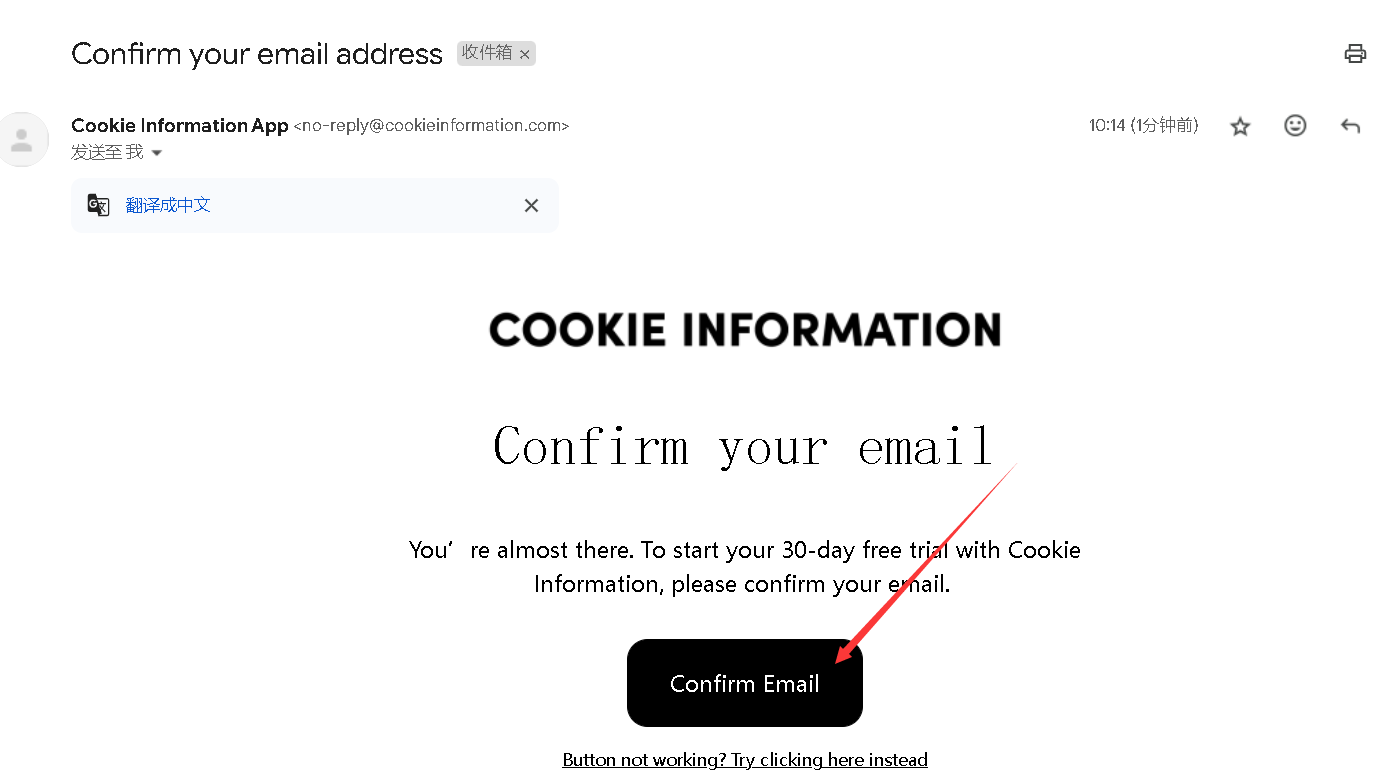
4. 到达登录界面,用刚刚的注册信息登录
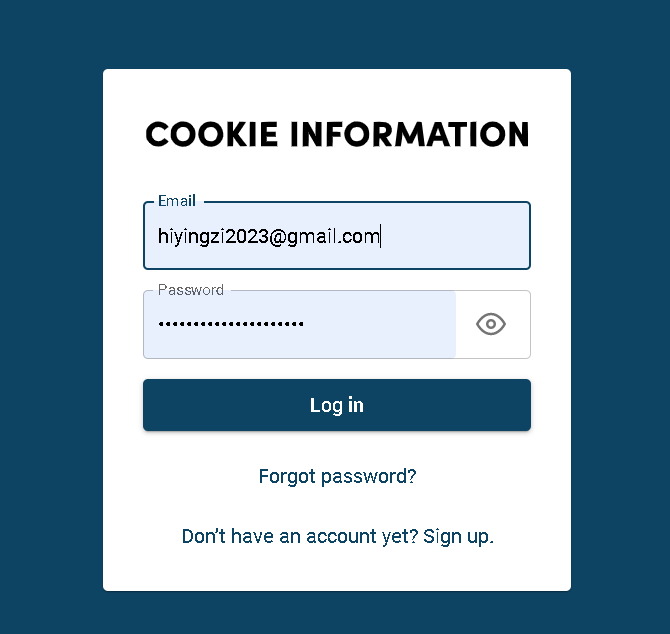
5. 点击右上角Creat Consent Solution
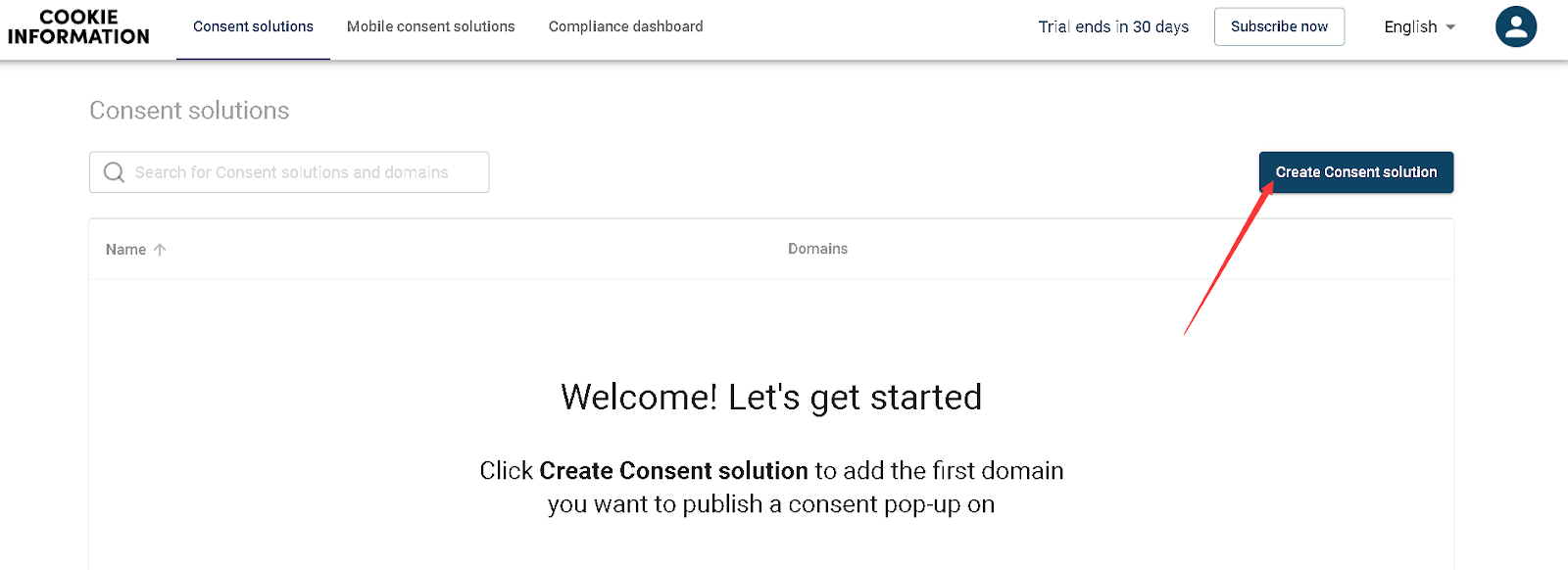
6. 设置弹窗信息
输入要添加弹窗的网址
选择弹窗语言:选择与网站语言一致的语言,这里以英文为例演示
点击Create
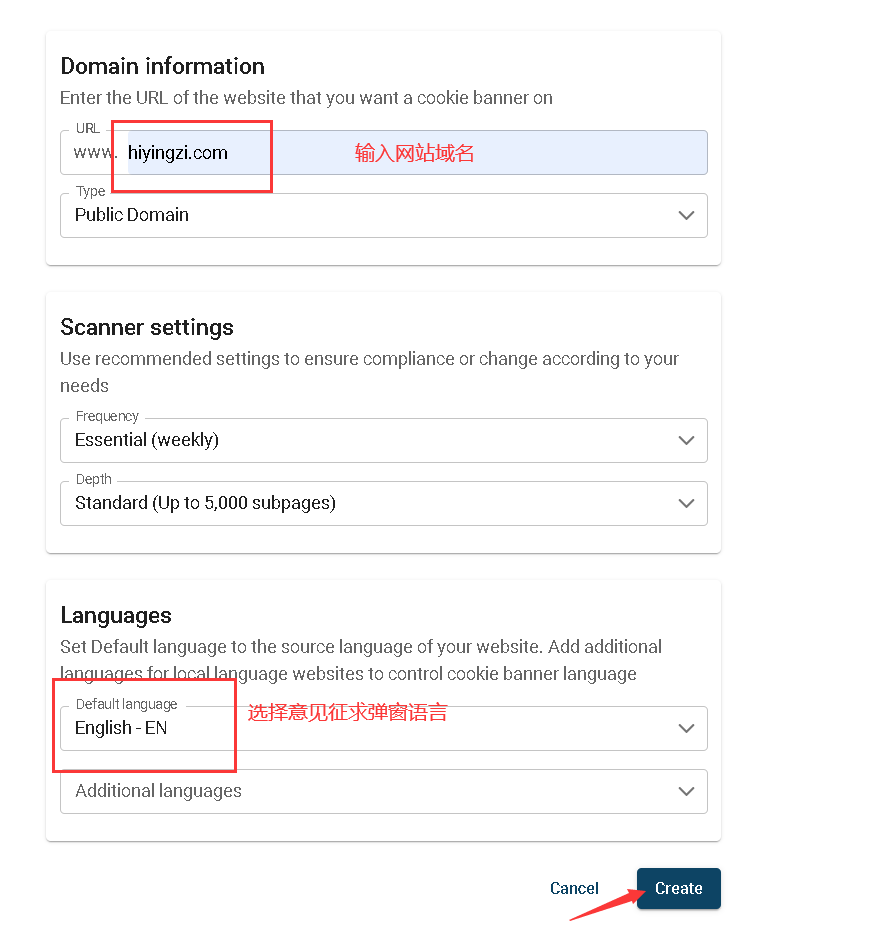
7. 打开Google Tag Manager,点击左侧模板-搜索模板库
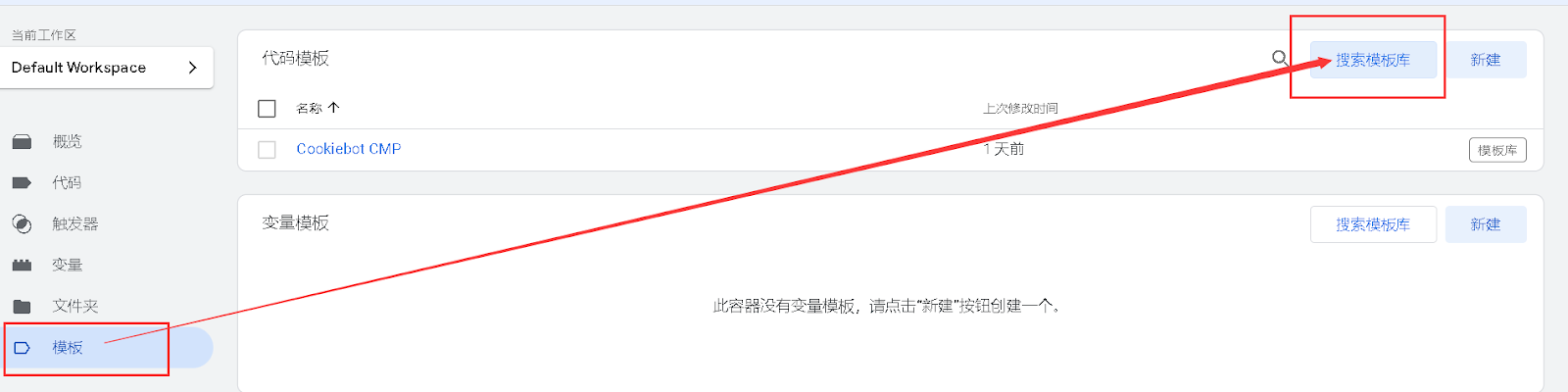
8. 搜索cookie information, 选择Cookie Information + Consent Mode V2
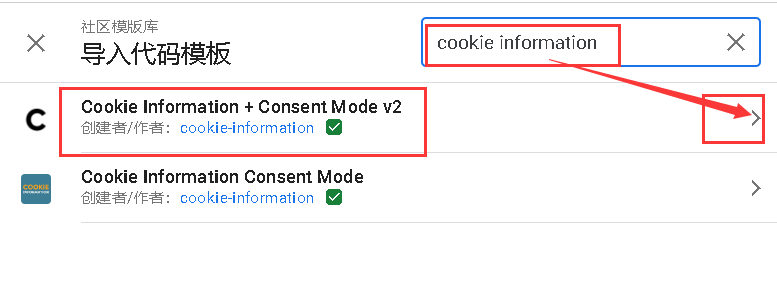
9. 点击右上角“添加到工作区”
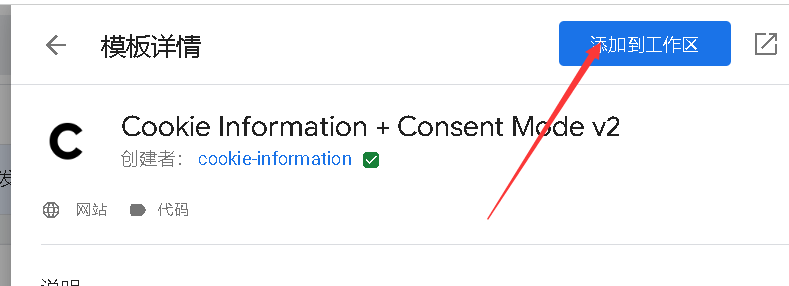
10. 点击添加
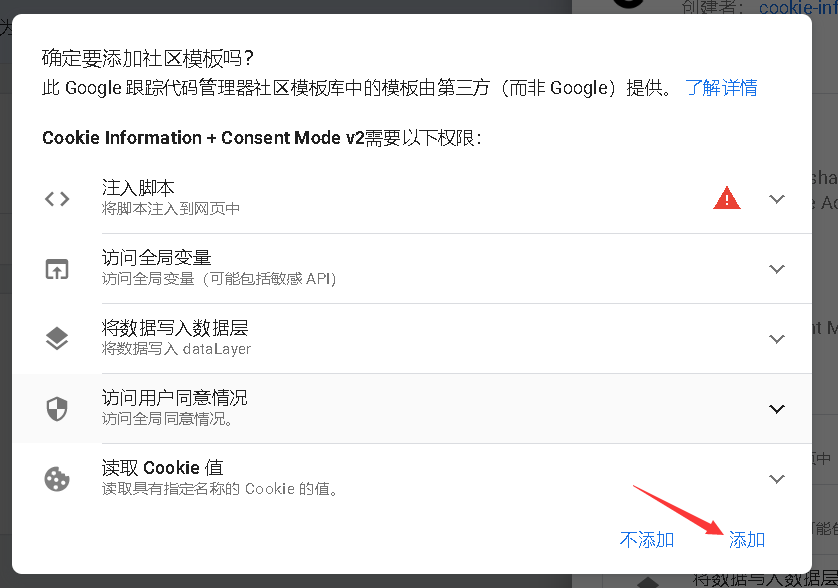
11. 点击GTM左侧代码-新建
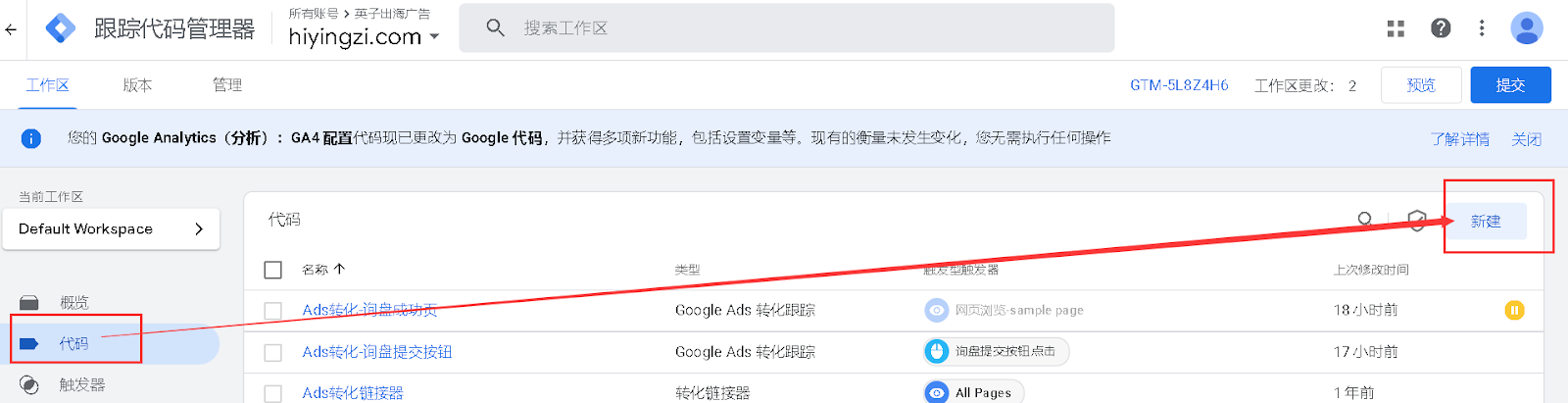
12. 新建代码,选择刚刚添加的Cookie Information + Consent Mode V2
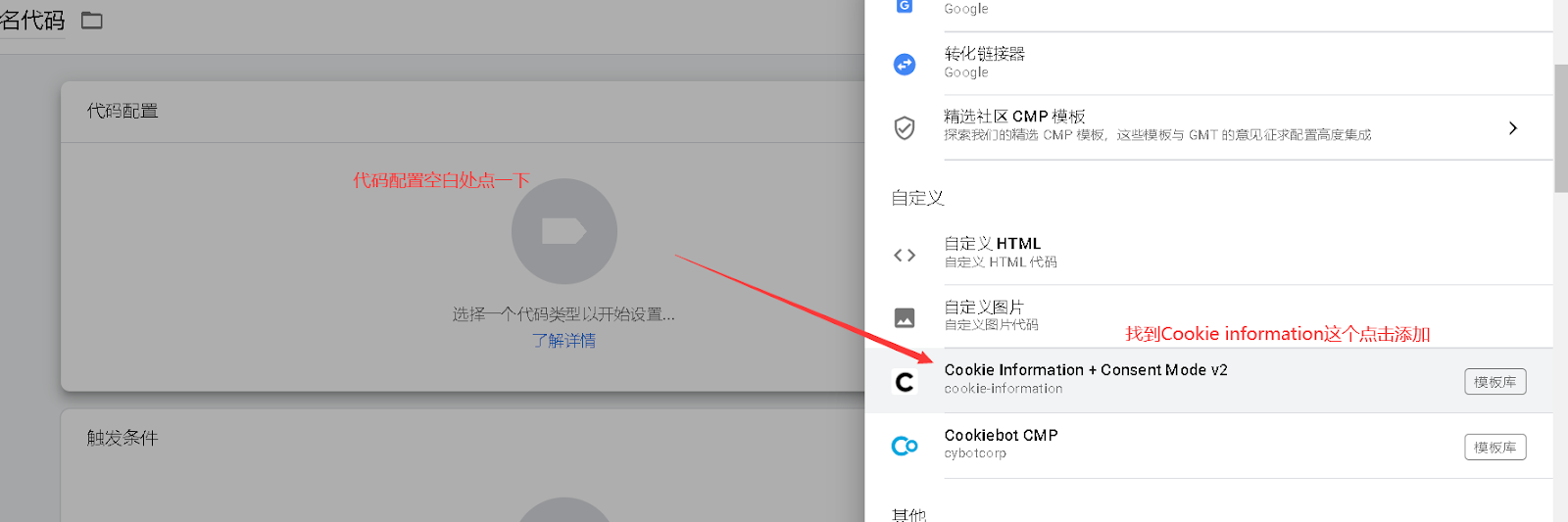
13. 设置代码
勾选Add cookie information consent banner: 用来在网站上添加意见征求弹窗
勾选Redact ads data: 如果用户拒绝,仍可以发送匿名数据,用于谷歌模型估算
点击添加行
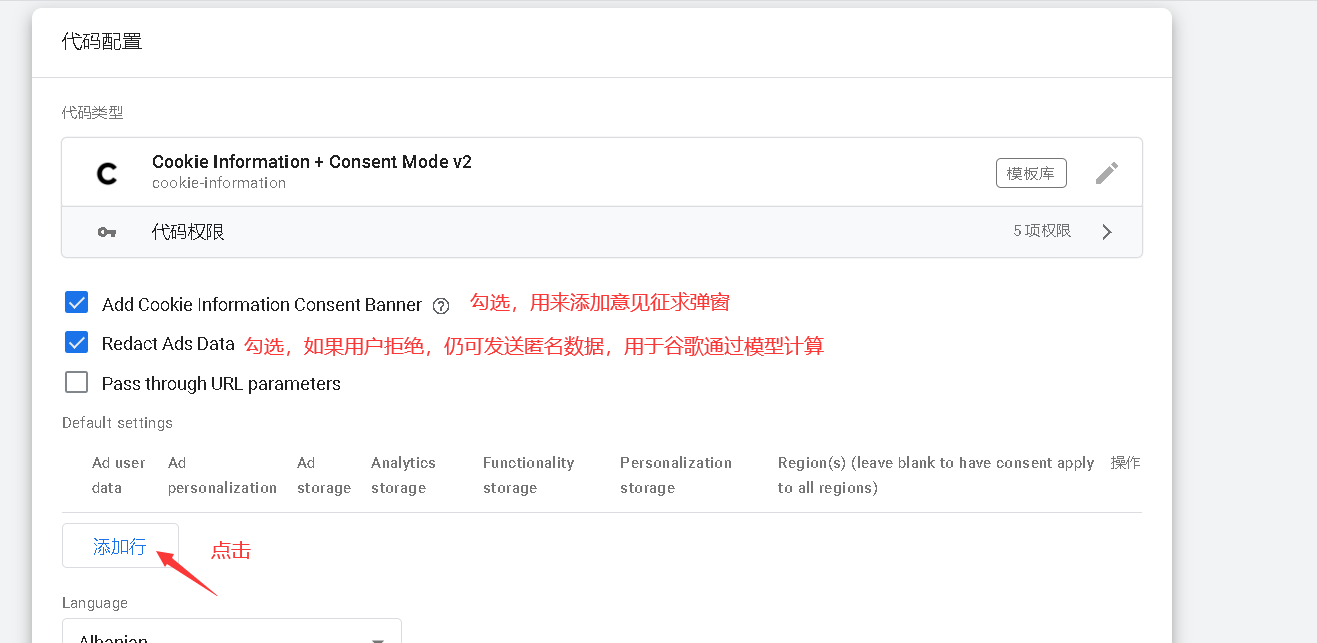
使用默认设置,直接点击右上角“添加”
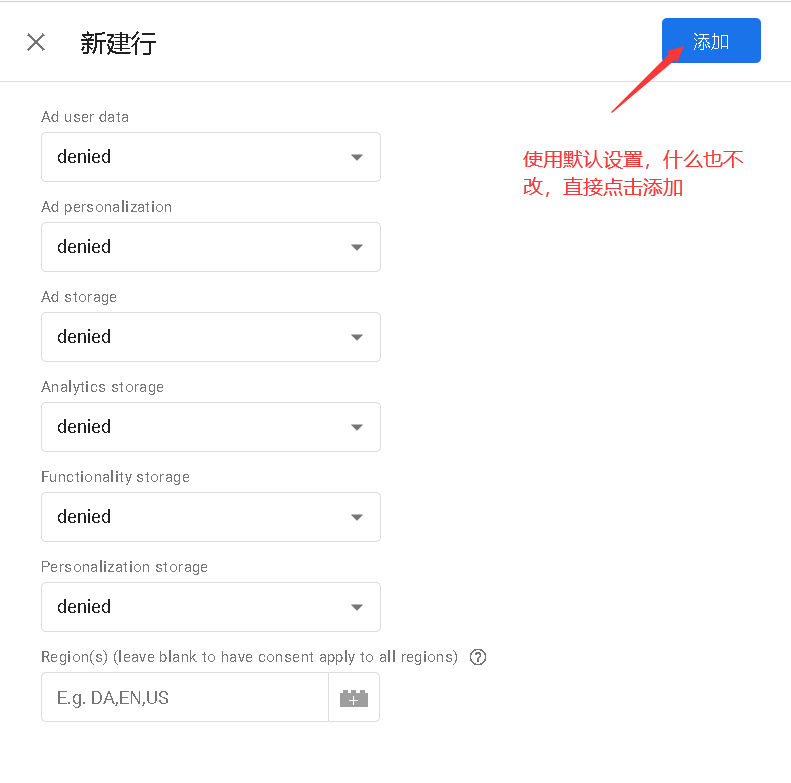
14. 完成其他代码设置并点击保存
Language:与第6步骤的设置保持一致
Wait for update: 在多长时间内用户不选择就默认为拒绝。这个时间稍微长一点,不要用默认的500毫秒,这里设置为了15000,即15秒
触发器:选择Consent Initialization – All pages
设置完点击保存按钮,保存代码
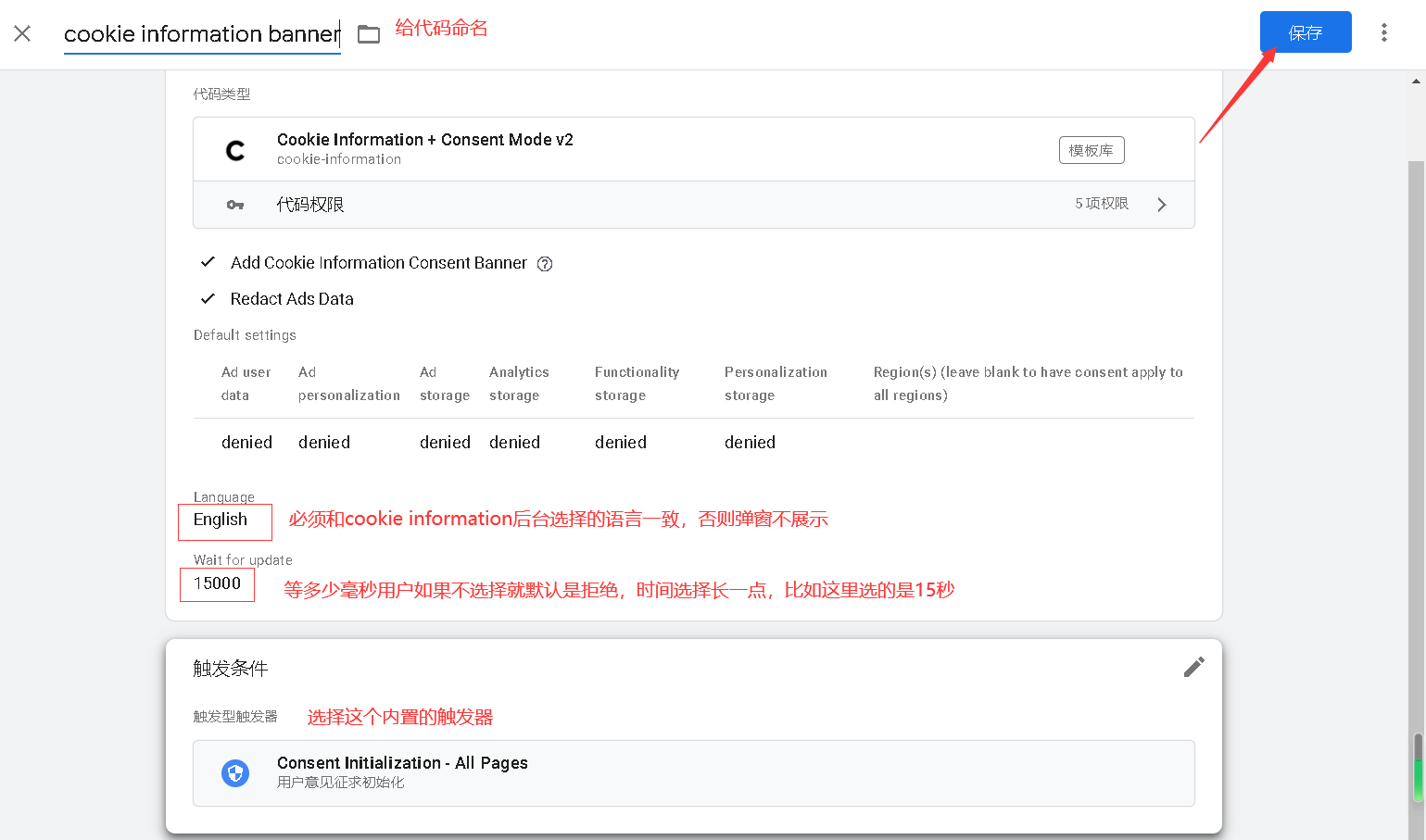
15. 验证弹窗与代码设置是否成功
点击GTM右上角的预览按钮
16. 输入安装弹窗的网站网址
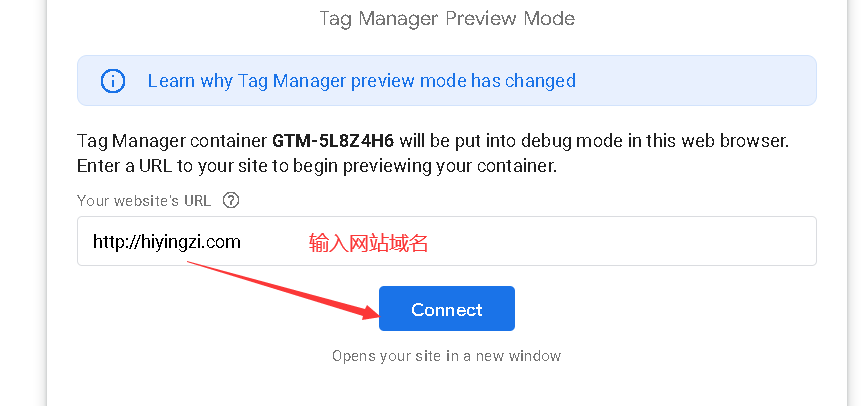
17. 成功出现弹窗,弹窗安装完成
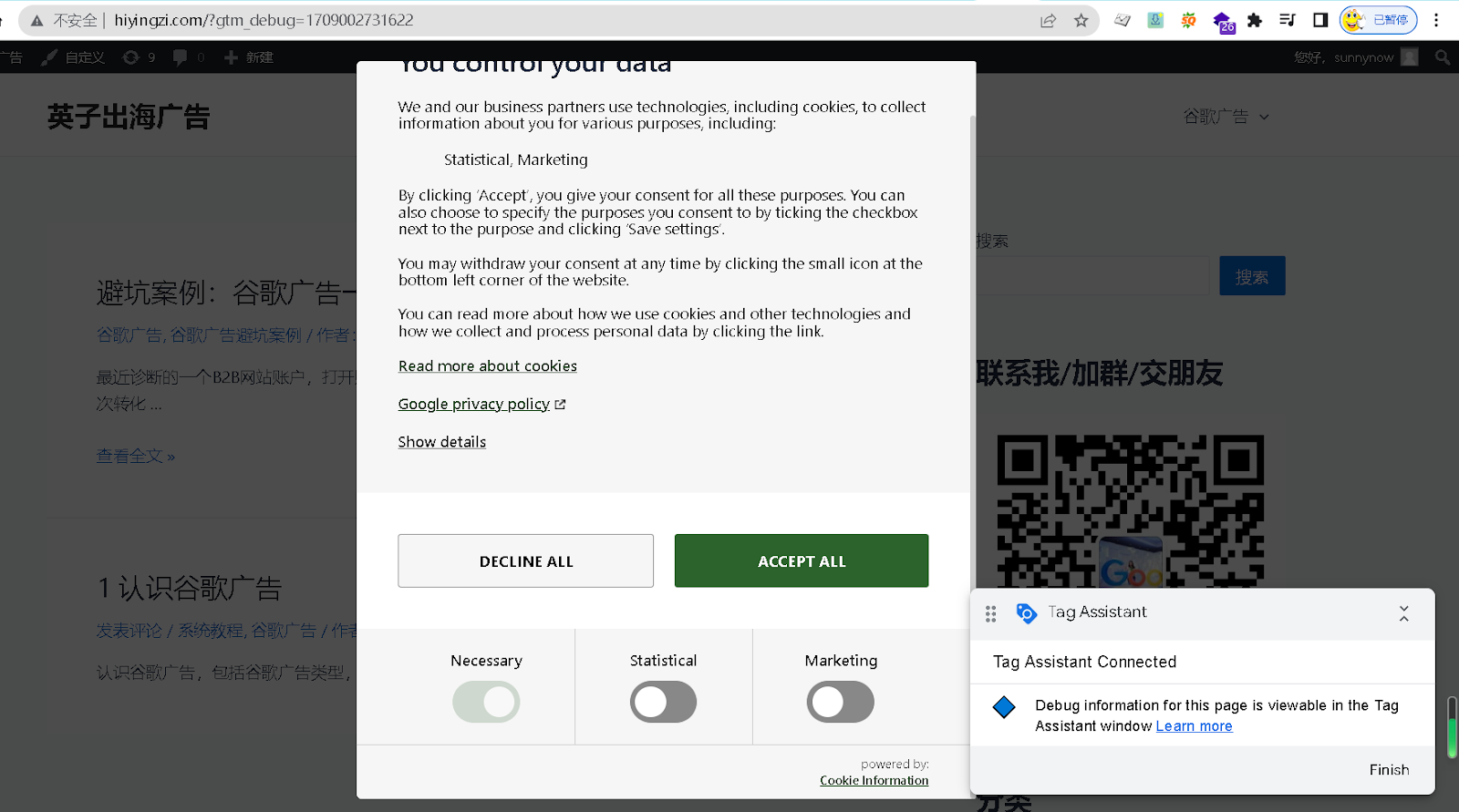
18. 验证代码是否准确发送
不选择是否授权时,默认拒绝,GTM预览如下:
Consent 模块可以看到都是拒绝的
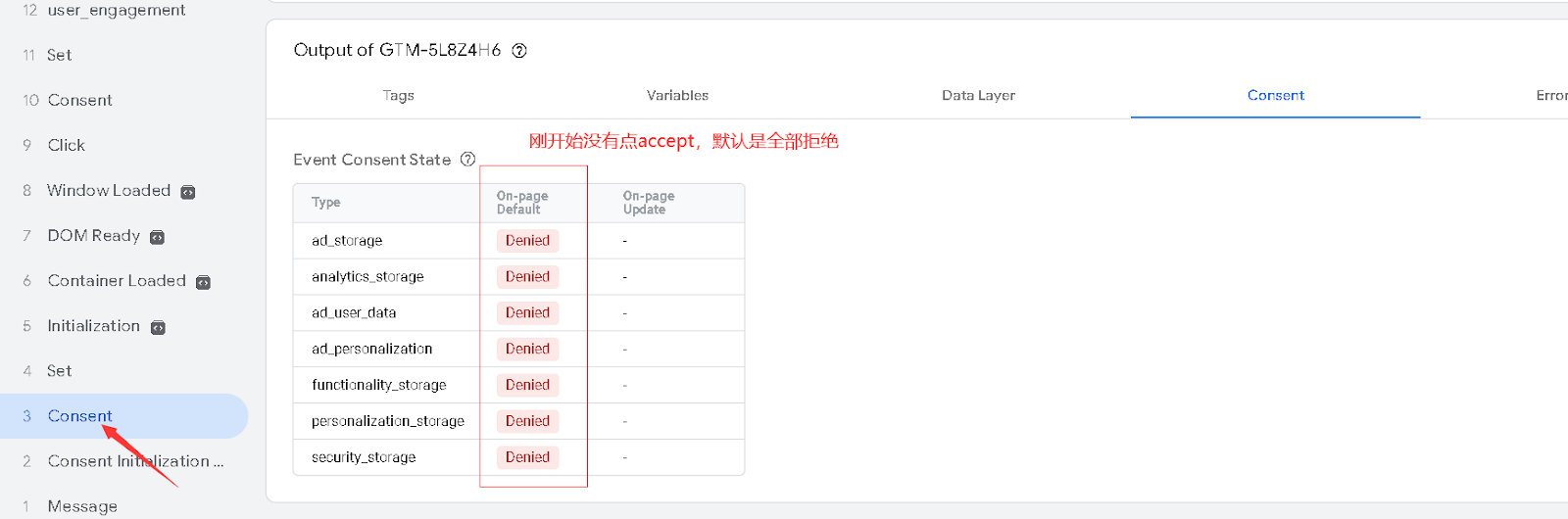
同时代码是可以正常触发的,可以确认拒绝状态代码发送正确
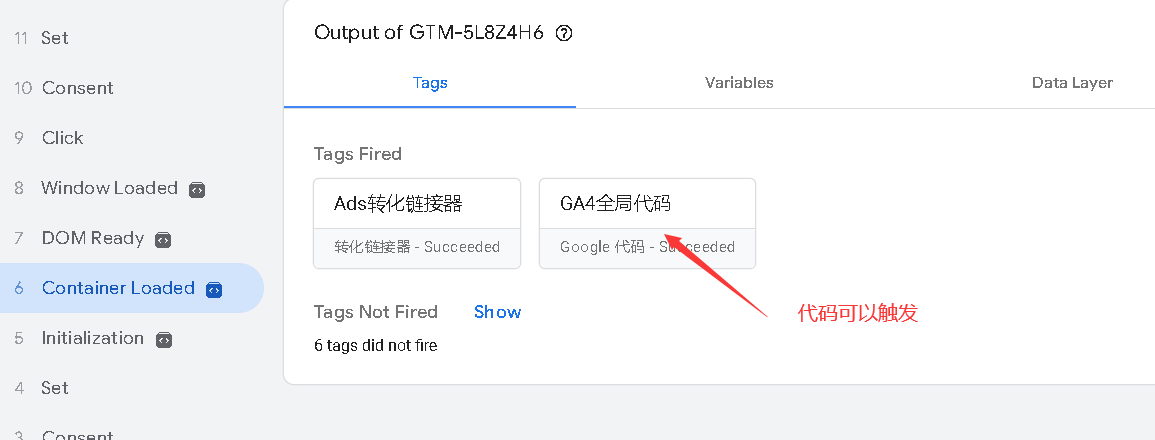
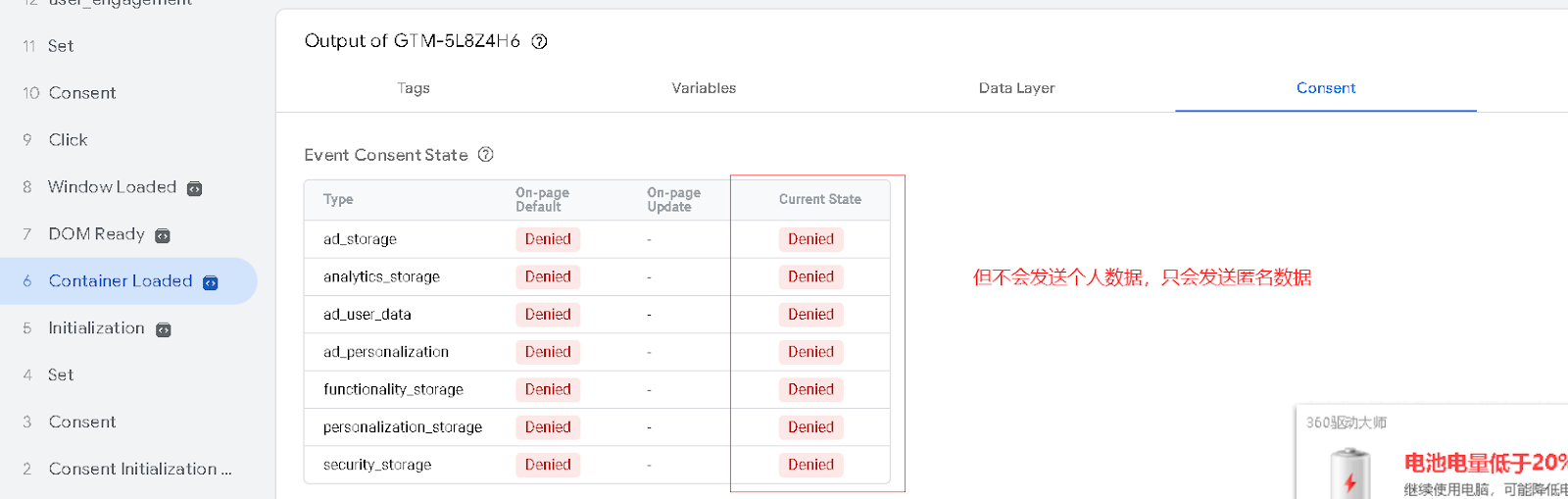
到这里可以确认,用户不授权时,数据发送无误(可以发送数据,只是发送不是个性化数据,而是匿名数据,可以用于谷歌模型估算)
接下来回到网站点击Accept,再验证Accept时,数据是否正常发送
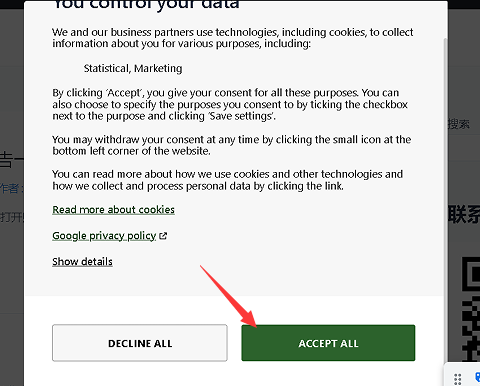
回到GTM,consent状态全部变成授权
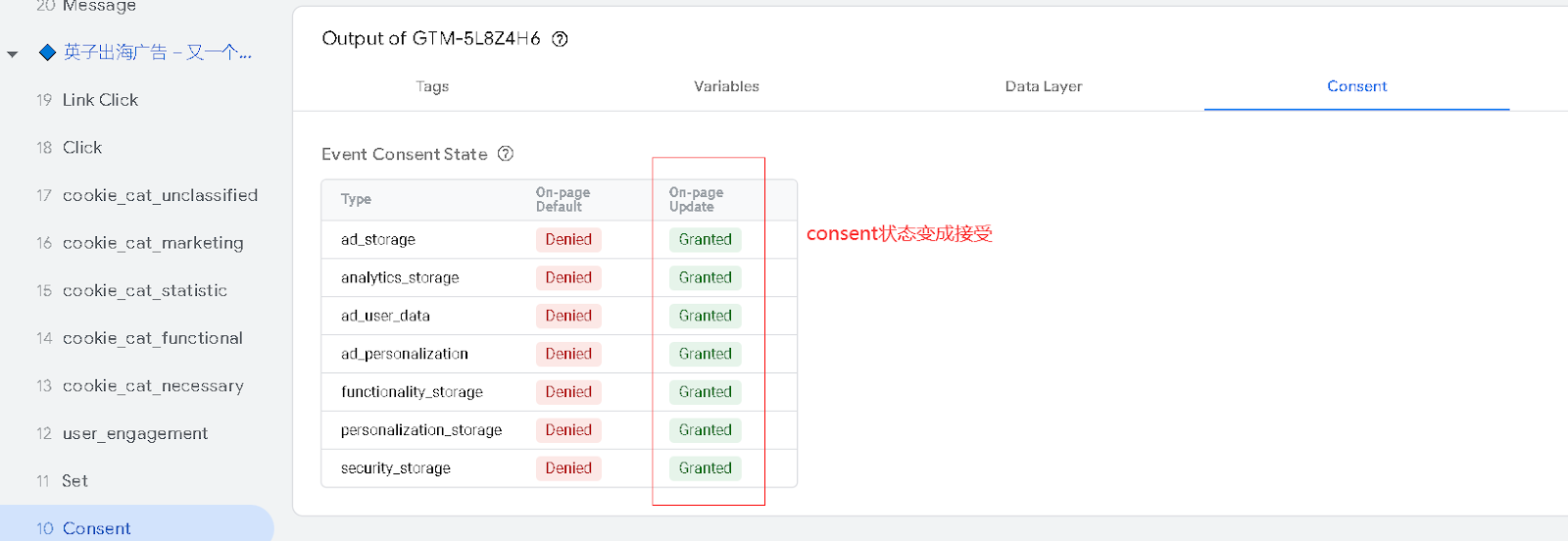
各类数据都是正常发送
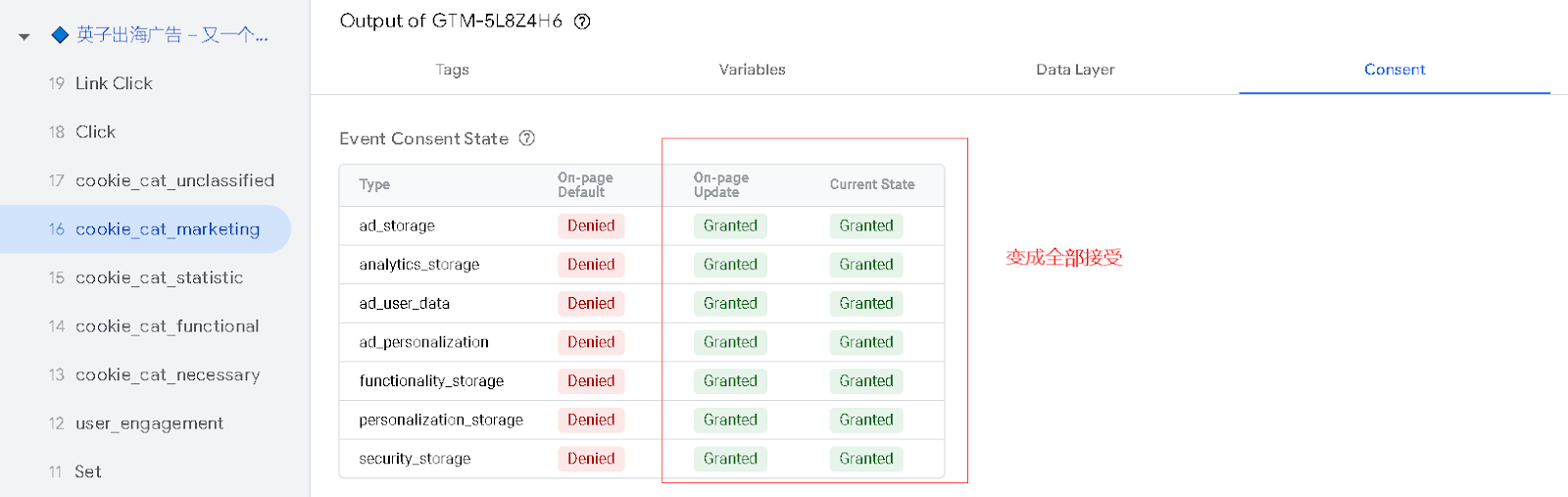
打开一个新页面,仍然是默认同步之前的授权
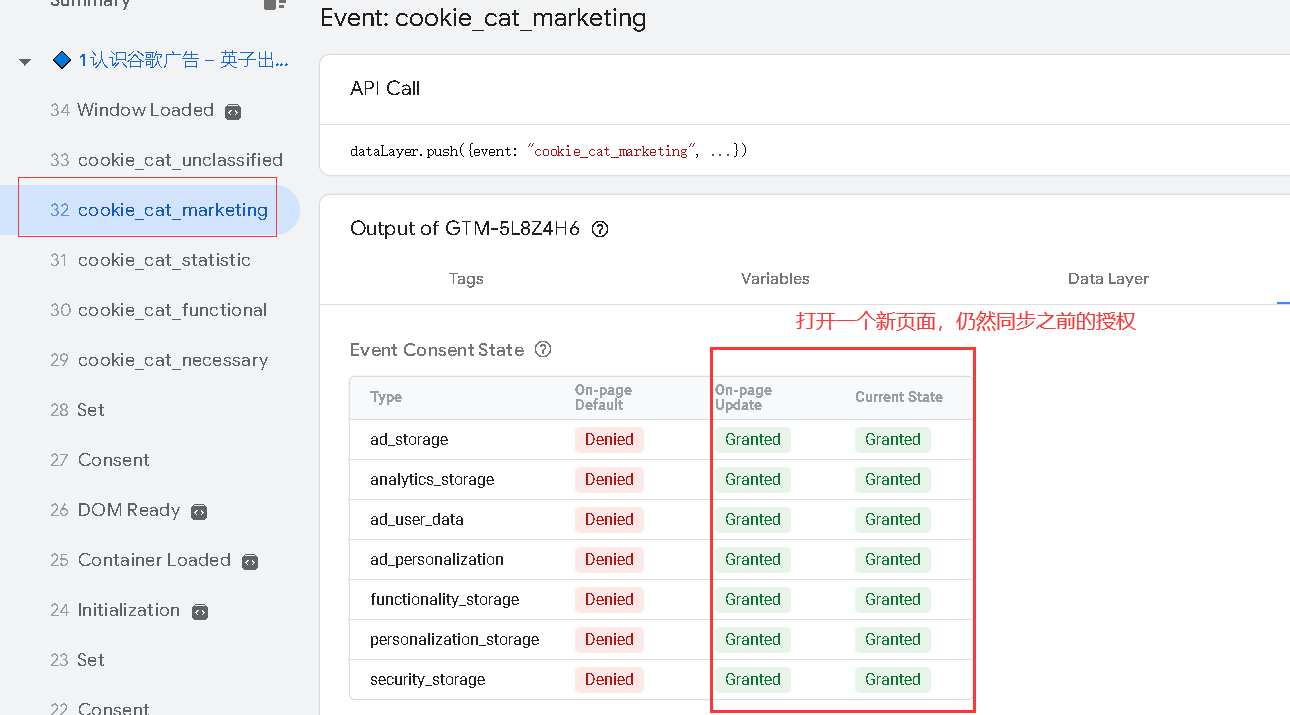
通过以上测试,确认弹窗与代码设置都准确无误。
19. 发布代码
点击GTM右上角提交
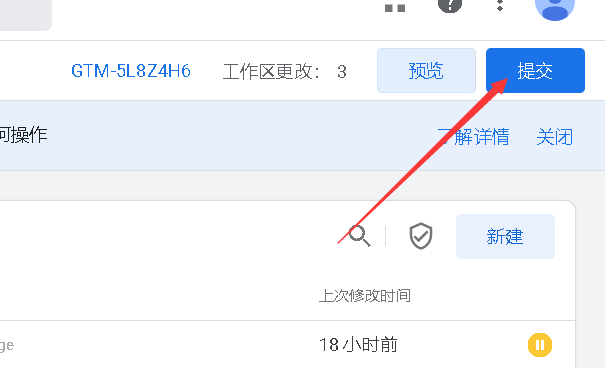
发布代码
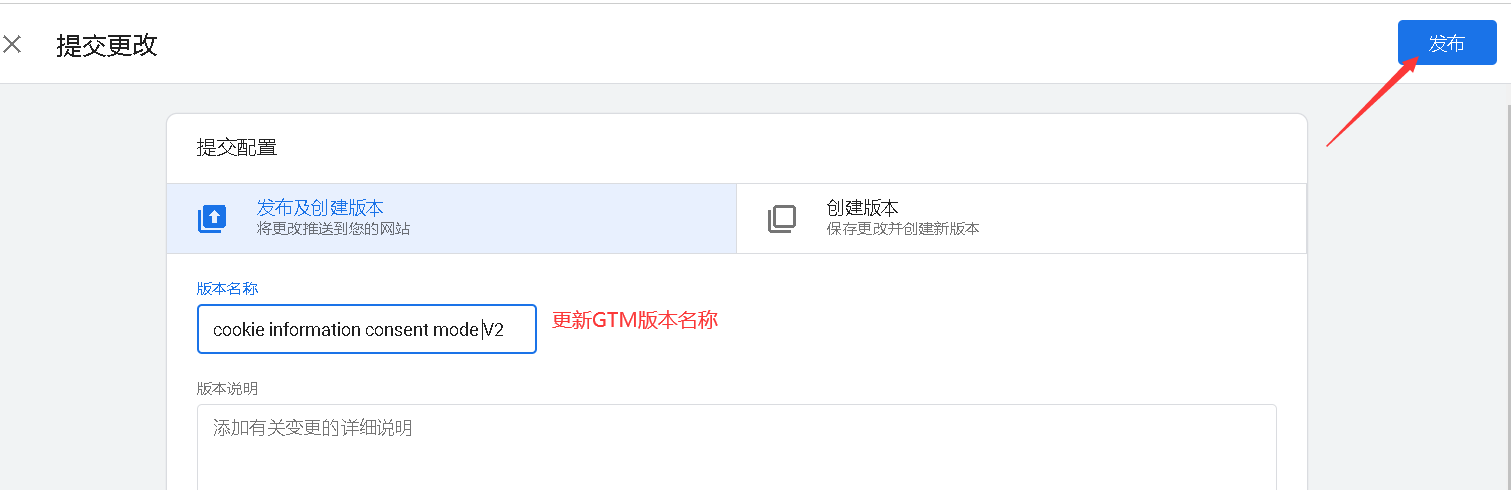
代码发布后,Consent Mode V2就正式安装成功了
PS:注册邮箱里会收到一封Cookie information发送的折扣邮件,赠送了30天试用期,然后按照提示及时绑卡即可